The Windows Update error 80072EFE is common through all versions of the Windows Operating System. Although, it is easy to fix the issue as it is a specific error that relates to Windows Update Service.
Usually, when the issue occurs the following error messages appear “Windows update encountered an unknown error” or “Some updates were not installed”Some updates were not installed: ## Error(s) found: Code 80072EFE”. However, don’t worry if the message is in a different format.
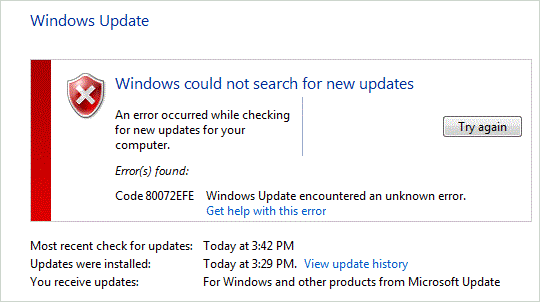
The issue might appear while starting or shutting down the computer. It can also show up while reinstalling the operating system. Some may also experience while installing Microsoft associated software.
The problem not only stops updates but also slows it down and crashes programs on the computer. Hence, it is one of the most irritating errors to encounter.
Causes of the Error Code 80072EFE
There are many reasons that can cause the troublesome issue. Some may be basic glitches, others can be complex. Here are all the causes of the fault.
- Corrupt Windows registry files.
- Junk files on the PC.
- Damaged system drivers.
- Unsteady internet connection.
- Virus on the system.
- Wrong network configuration.
- Antivirus programs on the device.
Solutions for the Windows Update Error 80072EFE
There are various solutions by which you can resolve the issue. As there are different reasons that cause the fault, solutions for it are also distinct. Each solution targets individual causes that help get rid of the fault.
Solution 1 – Troubleshoot Windows Update
Troubleshooting Windows Update is one the best ways to resolve the problem. This not only helps with this particular error but also with similar glitches that interrupt updates on the computer.
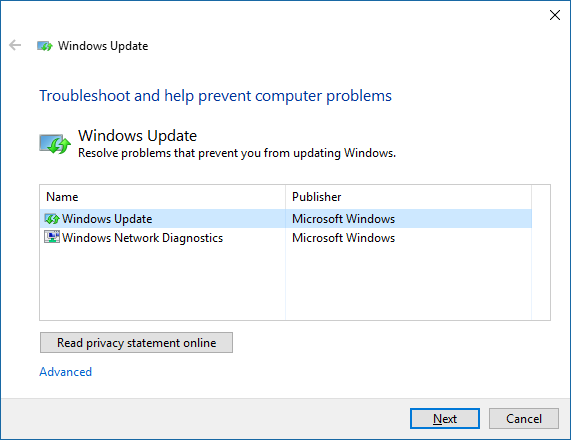
- Click on the Start Menu and open “Control Panel”.
- In resultant window, type “Troubleshooting” in the search box.
- Next, click on “View All” and then select the option “Windows Update” available at the bottom.
- Now, continue with on-screen instructions to troubleshoot the error.
In most cases, this will resolve all windows update errors. If the problem still persists then try other solutions in the article.
Solution 2 – Remove Junk Files
Accumulated junk files are one of the major causes of the issue. It not only is the reason for this issue but for others as well. These junk files also overload the hard disk which is source reason for slow computers.
- Press the Windows Key to open the Start Menu.
- Select the option “Command Prompt”.
- If it prompts to run as administrator, click “Yes”.
- In the command prompt window, type the following command “cleanmgr” and hit Enter.
- The tool will check space on the hard disk that these unnecessary files have taken. It also will check temporary files that are useless.
- Click “OK” to remove all Junk Files. Wait patiently for the tool to complete its function.
Now, go to the Update Service and check if the error still persists or has disappeared.
Solution 3 – Upgrade System Drivers
Harmed system drivers can be the reason why one encounters such glitch. Therefore, if that is the cause than updating it can fix it instantly.
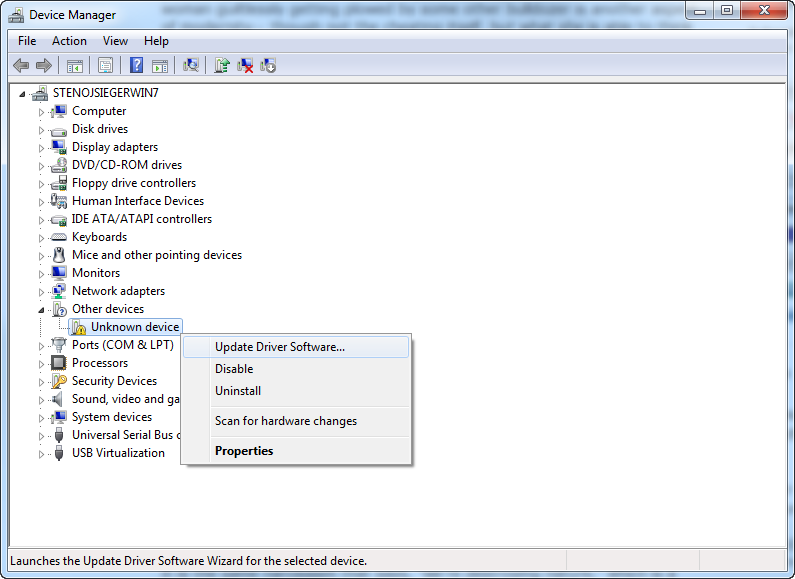
- Firstly, right-click on “My Computer” and select “Properties” from the available options.
- Next, select “Device Manager”.
- Check for any device that has a yellow exclamation mark.
- Right-click on the device and select “Update Driver” option.
- Restart the PC.
If this was the main issue then the problem will disappear.
Solution 4 – Run System File Checker
The built-in tool that checks files can help in resolving the issue. The tool repairs corrupt files on the computer that may be the reason for the fault.
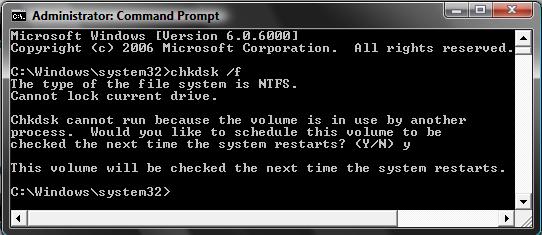
- Click on “Start” and type in “cmd” in the search box.
- Now, to open command prompt press CTRL + Shift + Enter and then click “OK”.
- Type the following command in the window “chkdsk/f/r”.
- On the resultant window type “Y”.
- To complete the process, restart the computer to permit the command the run. Let the tool complete its work and continue to do what you were doing when the error occurred.
Solution 5 – System Restore
An alternative way is to restore the computer to when it was working fine. Here are steps to do so.
- Open the Start Menu to open Control Panel.
- Select the “System” option from the Control Panel window.
- Go to “System Protection” tab and click on “System Restore”.
- Select the earlier date to which you wish to go back.
Note: System Restore is only possible if a restore point is set up in advance.
Solution 6 – Delete CatRoot2 Folder
If the previous solutions did not solve the issue than trying deleting specific folder such as the CatRoot2 folder. Below are steps to do so.
- Click on “Start>Run”.
- In the Run box type “services.msc” and hit Enter.
- From the options double-click on “Cryptographic Services” and press “Stop”.
- Next, go to “C:\Windows\System32\” folder.
- Finally, delete the CatRoot folder.
Once done, try to run Windows Update and see if the issue still persists.
If none of the options work then reinstalling the operating system will be the best choice. The above solutions may not be able to solve the error as it may have occurred due to multiple causes. A fresh installation is the last resort.
The Windows Update Error 80072EFE is a very frustrating issue to experience. At times the problem may be due to faulty hardware. Therefore, it is best to also check the hardware. Hope the above solutions get rid of the problem.
Read also about: The Windows Error Code 0x8007045D.
